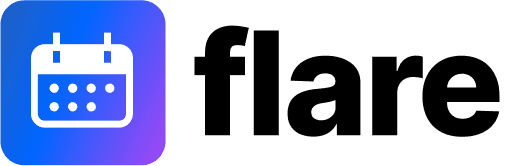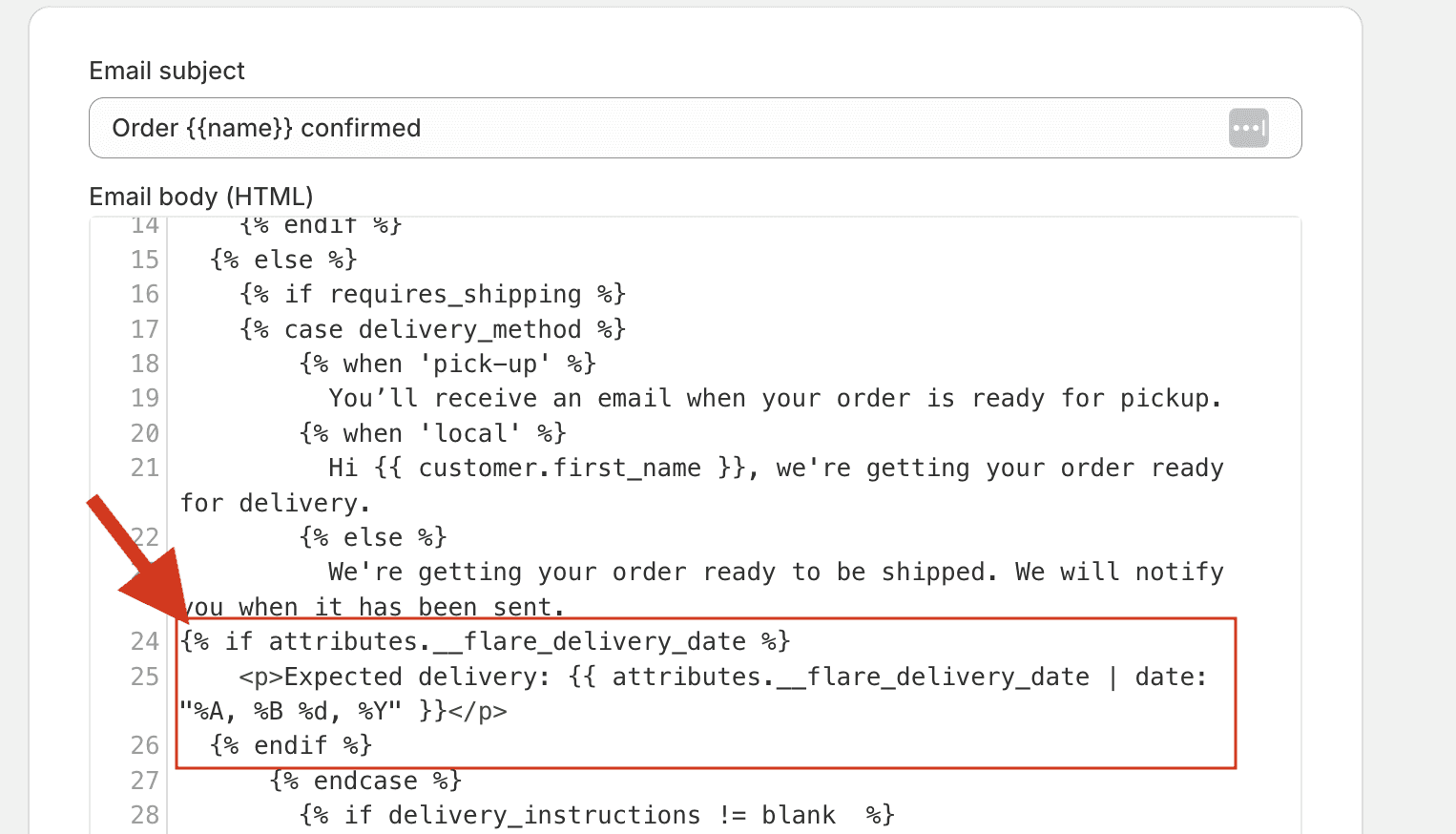Feb 5, 2025
This quick guide will show you exactly how to customize your Shopify notifications to display estimated delivery dates, improving communication with your customers.
How to Add Delivery Dates to Shopify Customer Order Confirmation Emails: A Step-by-Step Guide
Are you looking to enhance your Shopify customer experience by including selected delivery dates in your order confirmation emails? This quick guide will show you exactly how to customize your Shopify notifications to display estimated delivery dates, improving communication with your customers.
Why Add Delivery Dates to Order Confirmations?
Before diving into the technical steps, let's understand why this matters. Including delivery dates in your Shopify order confirmation emails:
Reduces customer service inquiries about delivery timing
Increases transparency in your fulfillment process
Improves the overall customer experience
Helps manage customer expectations
Step-by-Step Instructions
Here's how to add selected delivery dates to your Shopify order confirmation emails:
Access your Shopify admin panel
Navigate to Settings
Select Notifications from the menu
Find and click on Customer Notifications
Locate and select Order Confirmation
Click the Edit Code button
Now for the important part. Find this text in your template: "getting your order ready to be shipped. We will notify you when it has been sent."
Directly below this text, add the following code snippet:
Finally, click the Save button in the top black bar to preserve your changes.
What This Code Does
This snippet checks if a delivery date has been selected during checkout and displays it in a clean, formatted way (e.g., "Monday, January 15, 2024"). The code only appears when a delivery date has been chosen, keeping your emails clean and relevant.
Testing Your Setup
After implementation, we recommend:
Creating a test order to verify the delivery date appears correctly
Checking the formatting on both desktop and mobile email clients
Ensuring the date displays in your preferred timezone
Common Troubleshooting
If you don't see the delivery date appearing:
Verify that your delivery date app is properly installed
Check that the code was pasted in the correct location
Ensure there are no extra spaces or characters in the code
Conclusion
Adding delivery dates to your Shopify order confirmation emails is a simple yet effective way to improve your customer communication. This small change can significantly impact your customer service efficiency and overall shopping experience.
Looking to further optimize your Shopify store's customer communications? Stay tuned for more guides on customizing your Shopify notifications and improving your e-commerce experience.
Need help with other Shopify customizations? Check out our other guides or contact our support team.